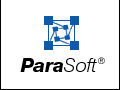|
Button
|
Name
|
Action
|
|

|
New Session
|
Starts a new session by clearing any existing setup values or settings.
|
|

|
Class Testing UI
|
Opens the Class Testing UI (used to test a single class or view results for a single class).
|
|

|
Start finding and testing classes
|
Starts finding and testing classes in the area specified in the Search In parameter.
Right-clicking this button displays the following commands in a shortcut menu:
- Start All Tests: Starts testing the class.
- Static Analysis: Starts running the selected type of Static Analysis tests.
- Dynamic Testing: Starts running the selected type of Dynamic Analysis tests.
Note: Jtest will not test a previously tested class unless that class was modified since the last test.
|
|

|
Stop
|
Stops finding and testing classes.
|
|

|
Pause
|
Temporarily stops finding and testing classes. Click this button again to resume testing.
Note: Jtest will finish testing the current class before pausing.
|
|

|
View Report
|
Displays a report of the current project test. The report contains only the classes and errors that are contained in the Results panel at the time this button is clicked.
To limit the classes and errors contained in your report, display only the desired classes and errors in the Results panel before you click the Report button.
Right-clicking this button displays the following commands in a shortcut menu:
- View Report: Displays the Project Report (contains project test parameters and details on all errors available in the Results panel).
- View Detail Report: Displays the Detailed Project Report (contains project test parameters, class test parameters, and all information available in the Results panel).
- View Summary Report: Displays the Summary Project Report (contains one line for each error available in the Results panel).
|
|

|
View All Results
|
Displays all results. Right-clicking this button displays the following commands in a shortcut menu:
- View All Results: Displays all results.
- View Results From Last Run: Displays only results from the last run.
|
|

|
Delete All
|
Removes all of the results in the lower Results window.
|
|

|
Metrics
|
Displays project and average class metrics.
|
|

|
Project Test Parameters
|
Lets you view and edit the current Project Test Parameters (parameters used for the current project test).
|

|
Rules
|
Displays nodes representing Jtest's built-in static analysis rules in the Global Test Parameters window.
Right-clicking this button displays the following commands in a shortcut menu:
- Show Built-in Rules: Displays nodes representing Jtest's built-in static analysis rules in the Global Test Parameters window.
- Show User-Defined Rules: Displays nodes representing the rules you created with RuleWizard in the Global Test Parameters window.
- Show Rules Directory: Displays the directory in which Jtest expects user-defined rules to be saved.
- Reload User-Defined Rules: Prompts Jtest to check the Rules directory and refresh its list of user-defined rules.
- Launch RuleWizard: Opens RuleWizard, the Jtest feature that lets you create your own rules and customize existing rules.
|
|

|
Global Test Parameters
|
Lets you view and edit the Global Test Parameters (parameters used for all Jtest tests).
|
|

|
Test History
|
Displays a record of all the runs for this Project test, or all Project tests.
Right-clicking this button displays the following commands in a shortcut menu:
- Test History: Displays a record of all runs of the current test.
- Global History: Displays a record of all Project tests.
|
|

|
Context Help
|
Enables context-sensitive help.
After clicking this button, move your cursor over the area on the UI that you would like to learn more about. A help window will open if that area has context-sensitive help.
|