Release 2 (8.1.6) for Sun SPARC Solaris
A77181-01
Library |
Product |
Contents |
Index |
| Oracle8i Installation Guide Release 2 (8.1.6) for Sun SPARC Solaris A77181-01 |
|
This chapter describes how to start the Oracle Universal Installer and install Oracle8i products on your system. Review and complete the tasks listed in Chapter 1, "System Requirements" and Chapter 2, "Pre-Installation" before beginning the installation.
Complete these tasks to start Oracle Universal Installer:
The Oracle8i CD-ROM is in ISO 9660 format with Rockridge extensions. If you are using Volume Management software (available by default on Solaris) the CD-ROM is mounted automatically to /cdrom/oracle8i when you put it into the disk drive. Proceed to "Start Oracle Universal Installer".
If you are not using the Volume Management software, you must mount the CD-ROM manually. You must have root privileges to mount or unmount the CD-ROM manually. Be sure to unmount the CD-ROM before removing it from the drive by using the umount command
root user and create a CD-ROM mount point directory:
$ su root # mkdir cdrom_mount_point_directory
root account:
# mount options device_name cdrom_mount_point_directory # exit
$ su root # mkdir /cdrom # mount -r -F hsfs device_name /cdrom # exit
To start the Installer:
oracle user.
cd cdrom_mount_point_directory
./runInstaller.
The Installer is capable of running a non-interactive installation of Oracle products and can optionally be configured for a "silent" mode which does not display anything on the screen. For instructions on using this feature of the Installer, see "Non-Interactive Installation and Configuration" .
Note:
Once the Installer is started, the Welcome window appears.
The File Locations window appears. Do not change the text in the Source field. This is the location of files for installation.
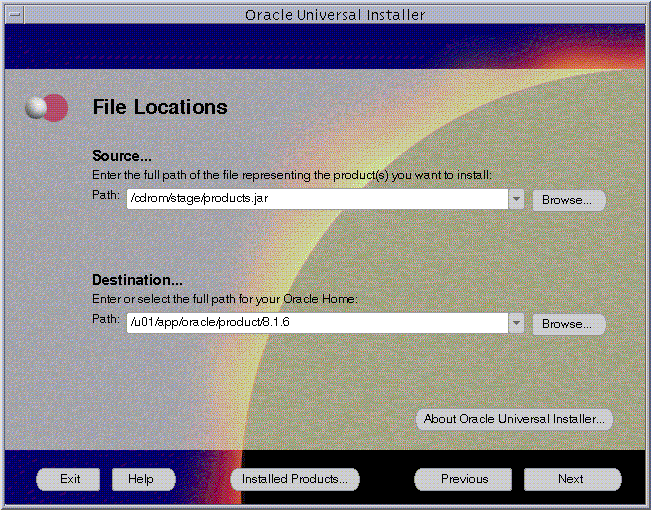
If the destination directory you choose contains Oracle8i Release 1 (8.1.5) software, the older versions of the software will be upgraded to Release 2 (8.1.6). Oracle Corporation recommends that you install Release 2 (8.1.6) products into a new ORACLE_HOME.
If this is the first time any Oracle8i products are installed on the current system, the "UNIX Group Name" window appears. Otherwise, go to Step 8.
In the "UNIX Group Name" field, specify the group which will have permission to update Oracle software on your system. This group should typically be the oinstall group that you created in "Create a UNIX Group for the Oracle Universal Installer Inventory".
If /var/opt/oracle/ does not exist or is not writable by the oracle user, you will also be prompted in the window that appears to run /tmp/OraInstall/orainstRoot.sh in another terminal window as the root user. After you have done so, click Retry to continue the installation.
The Available Products window appears.
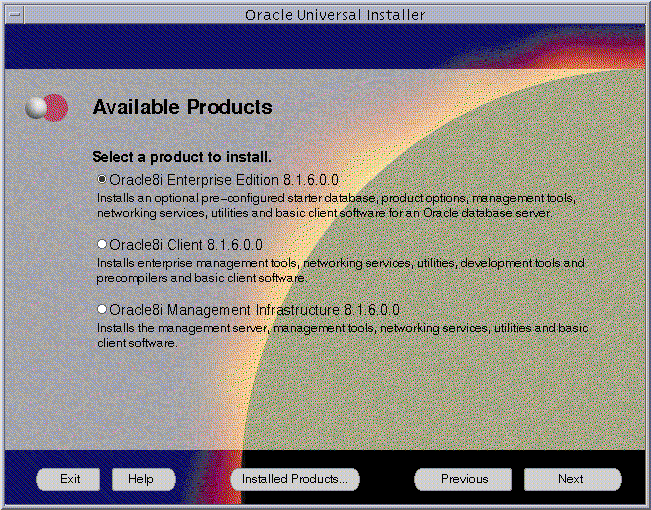
For a list of products installed with each installation type, see the appropriate product section in Appendix A, "Oracle8i Products".
Note:
| If You Selected... | See this Section... |
|---|---|
|
Oracle8i Enterprise Edition |
|
|
Oracle8i Client |
|
|
Oracle8i Management Infrastructure |
The Installation Types window appears.
| If You Selected... | See this Section... |
|---|---|
|
Typical or Minimal |
|
|
Custom |
If you selected Minimal, the Select Starter Database window appears. If you selected Typical, go to step 5 (an Oracle8i database is installed without prompting you. See "Identifying Your Database Environment").
If the oracle user is not a member of the dba group created in "Create UNIX Groups for Database Administrators", or if there is a UNIX group with a name other than dba that serves as the OSDBA group, the Privileged Operating System Groups window appears. Enter the name of a UNIX group of which the oracle user is a member that will serve as the OSDBA group. If a separate UNIX group will server as the OSOPER group, specify it in this window as well.
The Database Identification window appears.
The Database File Location window appears.
The Summary window appears.
root.sh script. See "Run the root.sh Script" for instructions.
The Configuration Tools window appears at the end of installation and, based on your selections above, starts the following assistants to create and configure your database and network environments.
| This Assistant... | Starts... | And... |
|---|---|---|
|
Net8 Configuration Assistant |
In all cases |
Automatically configures your Net8 server networking software. See "Understanding Net8 Configuration" for a description of the configuration procedures performed. |
|
Oracle Database Configuration Assistant |
If you selected: |
Automatically creates an Oracle8i Release 8.1.6 database. See "Identifying Your Database Environment". |
|
Oracle Database Migration Assistant |
If you selected to migrate or upgrade a database when prompted at step 1. |
Migrates or upgrade the selected database to Oracle8i release 8.1.6. |
|
Oracle Enterprise Manager Configuration Assistant |
If you selected to install Oracle Management Server in the Custom installation type. |
Creates or configures an Enterprise Manager repository. See step 4 of "Oracle Management Server" and refer to the Oracle Enterprise Manager Configuration Guide for instructions on how to use the assistant. |
The Configuration Tools window displays the results of running these assistants.
The End of Installation window appears.
The Available Products window displays all products available for installation.
The Summary window appears.
root.sh script. See "Run the root.sh Script" for instructions.
The End of Installation window appears.
|
Note: For a list of products installed with each installation type, see the appropriate product section in Appendix A, "Oracle8i Products". |
The Installation Types window appears.
| If You Selected... | See this Section... |
|---|---|
|
Administrator, Programmer, or Application User |
|
|
Custom |
The Summary window appears.
root.sh script. See "Run the root.sh Script" for instructions.
The End of Installation window appears.
The Available Products window displays all products available for installation.
The Summary window appears.
root.sh script. See "Run the root.sh Script" for instructions.
The End of Installation window appears.
|
Note: For a list of products installed with each installation type, see the appropriate product section in Appendix A, "Oracle8i Products". |
The Installation Types window appears.
| If You Selected... | See this Section... |
|---|---|
|
Oracle Management Server |
|
|
Oracle Internet Directory |
|
|
Custom |
The Summary window appears.
Oracle Enterprise Manager Configuration Assistant starts at the end of installation.
root.sh script. See "Run the root.sh Script" for instructions.
The End of Installation window appears.
The following information is automatically set during installation:
The Oracle Internet Directory Database File Location window appears.
The Summary window appears.
root.sh script. See "Run the root.sh Script" for instructions.
The End of Installation window appears.
The Available Products window displays all products available for installation.
For a list of products installed with each installation type, see the appropriate product section in Appendix A, "Oracle8i Products".
Note:
The Summary window appears.
root.sh script. See "Run the root.sh Script" for instructions.
The End of Installation window appears.
The Installer creates the root.sh script in the ORACLE_HOME directory and prompts you to run the root.sh script when it finishes installing Oracle products. Log in as the root user and run the script to set the necessary file permissions for Oracle products, and perform other root-related configuration activities:
# cd $ORACLE_HOME # ./root.sh
If you install Oracle Parallel Server, you must run the root.sh script on every node in the cluster.
The root.sh script prompts you to confirm the environment before it performs any actions. If you need to reset the environment, terminate the root.sh script. If you terminate the script, you must re-run it. You do not need to run Oracle Universal Installer again. Click OK in the alert window after root.sh runs successfully to continue the installation.
Depending on the products you installed, messages are displayed to inform you of the progress of root.sh. You might also be prompted for user names and be given additional instructions.
You will be asked by the root.sh script to specify the local bin directory. If this directory does not already exist, root.sh creates it for you.
The Installer creates the oraInventory directory the first time it is run to keep an inventory of products that it installs on your system as well as other installation information. The location of oraInventory is defined in /var/opt/oracle/oraInst.loc.
Do not delete or manually alter the oraInventory directory or its contents. Doing so can prevent the Installer from locating products that you install on your system.
The latest log file is oraInventory_location/logs/installActions.log. Log file names of previous installation sessions take the form installActionsdatetime.log. For example:installActions1999-07-14_09-00-56-am.log
During installation, software products are installed on the node from which the Oracle Universal Installer is run and pushed to the other selected nodes in the cluster.
If the installation fails before completion and you have to re-install, you must click the Yes button to all the Installer dialog boxes that ask "Do you want to re-install name of a product?". Otherwise the remote copy operation to the other nodes will miss the products for which you declined the re-install.
If an installation fails, you might need to remove files that the Installer created during the last session before you attempt another installation.
To clean up after a failed installation:
To complete the clean up, you might need to manually remove the
ORACLE_HOME directory.
The usual procedure for installing Legato Storage Manager is to select Legato Storage Manager when you use the Oracle Universal Installer to install Oracle software using the Custom installation type of Oracle8i Enterprise Edition. If you do not install Legato Storage Manager using Oracle Universal Installer, you can manually install it with the following steps:
|
Note:
If you are updating Legato Storage Manager, be sure to perform a partial removal of Legato Storage Manager using the procedure in the section "Removing an Existing Legato Storage Manager Installation" in Chapter 2. Be sure not to remove any existing Legato Storage Manager files in the |
lsminst (step 3 below), attempts to detect existing Legato software. If Legato software exists but is not detected, both the existing Legato software and the Legato Storage Manager might not function properly.
lsm directory:
$ cd lsm
root user, install the Legato Storage Manager software using the following lsminst command:
# ./lsminstcd_rom_mount_point/stage/Components/lsm
For each prompt asking if you want to continue the installation, enter Yes.
When prompted for a directory to use for client and server information, you can accept the default or enter another directory name. To check that the directory used has sufficient disk space, see the "Legato Storage Manager Software Requirements" table.
When prompted for a device name, you can enter either a carriage return ([ENTER]) or a proper no-rewind, BSD-semantics tape device name. The device is used by Legato Storage Manager for backups after it has been properly configured in the LSM Administrator GUI. For details on device configuration, see Chapter 3 in the Legato Storage Manager Administrator's Guide.
For all other prompts displayed by lsminst, press [ENTER].
/usr/share/man, the pathname of the directory where the Legato Storage Manager man pages are installed. PATH must include /usr/bin and /usr/sbin, the pathnames of the directories where the Legato Storage Manager binaries are installed.
oracle user.
stage/Components/lsm/lib/liblsm.so from the Oracle8i CD-ROM to the file $ORACLE_HOME/lib/liblsm.so:
$ cp stage/Components/lsm/lib/liblsm.so $ORACLE_HOME/lib/liblsm.so
$ORACLE_HOME/lib/libobk.so and create a symbolic link from $ORACLE_HOME/lib/libobk.so to $ORACLE_HOME/lib/liblsm.so:
$ cd $ORACLE_HOME/lib$ rm libobk.so$ ln -s liblsm.so libobk.so
To update to a newer version of Legato Storage Manager, follow these steps:
Do not remove any existing Legato Storage Manager files in the /nsr directory.
To remove Legato Storage Manager version 5.5, follow these steps:
$ORACLE_HOME/lib/liblsm.so and create a symbolic link from $ORACLE_HOME/lib/libobk.so to $ORACLE_HOME/lib/libdsbtsh8.so:
$ cd $ORACLE_HOME/lib$ rm libobk.so$ rm liblsm.so$ ln -s libdsbtsh8.so libobk.so
root user, stop the Legato Storage Manager daemons by using the nsr_shutdown command:
# nsr_shutdown
root user, remove the Legato Storage Manager software by using the following pkgrm command:
# pkgrm ORCLman ORCLserv ORCLnode ORCLdrvr ORCLclnt
For each prompt displayed by the pkgrm command, enter "Yes."
/nsr directory by running the following command as root user:
# rm -rf /nsr/* /nsr
If you remove the /nsr directory containing the index and configuration information, you will not be able to restore from the Legato Storage Manager backups. If you later re-install Legato Storage Manager or install another Legato product, you will need to rebuild the configuration.
You can perform a non-interactive installation of Oracle8i products by supplying the Oracle Universal Installer with a response file. The Installer uses the variables and values contained in this text file to provide answers to some or all of the Installer's user prompts. If you include responses for all of the Installer's prompts in the response file, you can run a "silent" installation that displays no graphical output. You can also run Oracle Data Migration Assistant, Net8 Configuration Assistant, Oracle Database Configuration Assistant, and Oracle Enterprise Manager Configuration Assistant non-interactively by using response files.
There are ten Oracle Universal Installer response files, one for each install category and type, and four configuration tool response files included on the Oracle8i Release 2 (8.1.6) CD-ROM. You will need to edit the response file to suit your environment. In particular, the custom response files need extensive editing before you can use them for a non-interactive session.
To use a response file, copy the response file from the Oracle8i CD-ROM to a drive mounted on your system. For example:
$ cdcdrom_mount_point_directory/stage/Response/$ cp svrtypical.rsplocal_directory
Edit the response file you want to use with any text editor to include information specific to your system. Each file contains instructions for properly configuring the response file. Table 3-2 lists the response files included on the Oracle8i CD-ROM.
To make the Installer use the response file at install time, follow the same steps as described in the section "Start Oracle Universal Installer", but specify the location of the response file that you wish to use as a parameter when starting the Installer. To make a configuration assistant use a response file, invoke it at the command line using the same parameters.
$ ./runInstaller [-silent] -responseFile filename
To perform a completely silent installation or configuration session, use the -silent parameter. In silent mode, the DISPLAY environment variable must still be set as described in "DISPLAY".
To run the Oracle Enterprise Manger Configuration Assistant in non-interactive mode, you must use both the -silent and -responseFile parameters.
The success or failure of the installation is logged in the silentInstall.log file. If an Oracle Inventory exists on your system, then the silentInstall.log file is created there. Otherwise, it is created in the oraInventory_location/logs/ directory. The detailed results of the non-interactive installation session are found in the oraInventory_location/logs/installActions.log file. See "Reviewing a Log of an Installation Session".
Values for variables that are of the wrong context, format, or type are treated as if no value were specified. Variables which are outside any section are ignored.
A non-interactive installation fails if no response file is specified or if you attempt a silent installation with an incorrect or incomplete response file. If you attempt a silent installation and the Installer encounters an error, such as insufficient disk space, the installation fails. The results of your non-interactive installation is recorded in the installation session's log file. See "Reviewing a Log of an Installation Session".
The Installer or configuration assistant performs calculation and validation of the response file at run time. Failure of the validation process ends the installation or configuration.
|
|
 Copyright © 1999 Oracle Corporation. All Rights Reserved. |
|