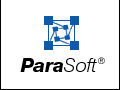Class Testing UI Menu Bar
File
Commands in this menu control basic test functionality.
- New: Starts a new session by clearing any existing setup values or settings.
- Open: Opens an existing test specification saved as a .ctp file.
- Open Recent: Opens parameters of a recent test. Contains a list of the most recently opened classes; choose a file name from this list to open the associated parameters file. The Clear List command clears all items from this list.
- Save: Saves the current class test parameters in the test parameters file shown in the status bar.
- Save As: Saves the current class test parameters in the test parameters file that you specify.
- Close UI: Closes the Class Testing UI. If the Project Testing UI is not open, choosing this command will also close Jtest.
- Exit: Closes Jtest.
Test
Commands in this menu start and stop tests.
- Start: Starts testing the class whose name appears in the Class Name field.
- Stop: Stops the current test.
View
Commands in this menu display information related to the current test.
- Report: Contains the following report-related commands:
- View Report: Displays the Single Class Report of the current test.
- Print ASCII Report: Sends the Single Class Report directly to the printer.
- Test Cases: Opens the View Test Cases window (displays test cases that Jtest used for Dynamic Analysis).
- Metrics: Displays class metrics.
- Class Test Parameters: Lets you view and edit the Class Test Parameters (parameters used for the current class test).
- Global Test Parameters: Lets you view and edit the Global Test Parameters (parameters used for all Jtest tests).
- Source: Contains the following commands that let you view, find, and compile source files:
- View Class Source: Displays the source of the current class in Jtest's source viewer.
- Edit Class Source: Displays the source of the current class in the integrated source editor.
- Locate .java file: Displays the path to the .java file currently under test.
- Locate .class file: Displays the path to the .class file currently under test.
- Compile Class: Compiles the source of the current class.
Preferences
Commands in the menu let you customize Jtest system settings.
- Configuration Options: Contains the following non-UI-related configuration options:
- Editor: Opens a dialog box that lets you determine what editor is invoked when you view report files and edit your source. If the editor command includes white-space, enclose the command in quotation marks. To represent the file parameter and the line number parameter, use the special tokens $FILE and $LINE in the lower text field.
- Tips: Contains the following options that configure context-sensitive tips:
- Reactivate All: Reactivates all context-sensitive tips.
- Deactivate All: Turns off all content-sensitive tips.
- Report Format: Contains options which let you determine whether Jtest's reports are formatted in HTML or in ASCII (text) format.
- Report File: Contains the following options that customize report file characteristics:
- Show All Classes Accessed: Determines whether or not Jtest's single class reports annotate all sources for each class accessed during testing.
- Show Test Cases: Determines whether or not Jtest includes test case information in single class reports.
- UI Preferences: Contains the following UI-related configuration options.
- Starting UI: Determines whether the Class Testing UI or the Project Testing UI opens by default when Jtest is started. Choose Last UI Visible to have Jtest open the UI that was active the last time that you closed Jtest.
- Look and Feel: Changes the look and feel of Jtest's UIs.
- Title Bar Background Color: Determines the title bar's background color.
- Notion of Working: Determines how the notion of working is represented.
- Context Help Font: Determines the size and type of the font used to display context-sensitive help text.
Tools
Commands in this menu access Jtest's tools.
- Find Classes: Starts the Find Classes UI that finds classes which can be tested by Jtest.
- IDE Integration: Enables you to integrate Jtest into third-party IDEs.
- IBM VisualAge 3.5: Integrates Jtest into IBM VisualAge 3.5, 3.5.3, and 4.0. For more information on how Jtest works with VisualAge, see Integrating VisualAge and Jtest.
- Inprise JBuilder: Integrates Jtest into JBuilder 4.0 or 5.0. For more information on how Jtest works with JBuilder, see Integrating JBuilder and Jtest.
Window
The command in this menu allows you to open the Project Testing UI.
Help
Commands in this menu help you access additional information about Jtest.
- Contents [F3]: Opens the Jtest User's Guide.
- Activate ContextHelp: Activates context-sensitive help. After activating the help, move your cursor over the area on the UI that you would like to learn more about. A help window will open if that area has context-sensitive help.
- Jtest API: Opens the Jtest API documentation.
- License: Lets you enter or view your Jtest license.
- Environment: Contains the following commands that provide more information about the environment in which Jtest is running:
- Show CLASSPATH: Displays the CLASSPATH that Jtest uses when it tests a class.
- Show User: Display the name of the current Jtest user.
- Show OS: Displays the operating system that Jtest is currently running on.
- Show Java: Displays the Java version being used to run the Jtest UIs.
- Show JTEST_USER_DIR: Displays the users directory that Jtest is using. (For example, C:\users\username\users or /users/username/users).
- Show Installation: Displays the Jtest installation directory.
- Support: Allows you to choose from the following support options:
- Support Website: Opens the Jtest support Web site.
- Live Help: Opens a Web page from which you can receive live online help.
- Pack Support Files: Automatically creates a zip file which can be sent to Jtest's Quality Consultants to help them answer your questions.
- FAQ: Opens the Jtest FAQ page.
- Tutorial: Opens the Jtest tutorial page.
- Feedback: Displays information about how to send feedback about Jtest to ParaSoft.
- About: Displays the Jtest version number and logo.




|